오늘은 윈도우11에서 작업표시줄 시계를 초단위로 설정하는 방법에 대해 소개해드리려고 해요.
일상에서 은근히 초단위 시간을 확인해야할 때가 많은데요, 수강신청할 때나 영화 콘서트, 뮤지컬 등 예약을 준비하시는 분들이라면 간편하게 초단위 시계 설정하시고 이용해보시기 바랍니다. 설정도 1분도 안걸려서 시간 관리가 중요한 분들께 아주 유용한 팁이 될 거예요.
윈도우11 초단위 시계 설정의 필요성

컴퓨터 작업을 하다 보면 분단위가 아닌 초단위까지 시간을 알고 싶은 순간이 종종 있죠?
저 같은 경우, 점심시간이나 특정 작업을 할 때 초단위로 시간을 확인하면 훨씬 더 효율적으로 일을 할 수 있더라고요.
윈도우11 초단위 시계 설정 방법
이전 윈도우10에서는 레지스트리 수정이 필요했지만, 윈도우11에서는 몇 번의 클릭만으로 쉽게 설정할 수 있게 되었어요. 자, 이제 어떻게 설정하는지 알아볼까요?
✅설정 메뉴 진입하기
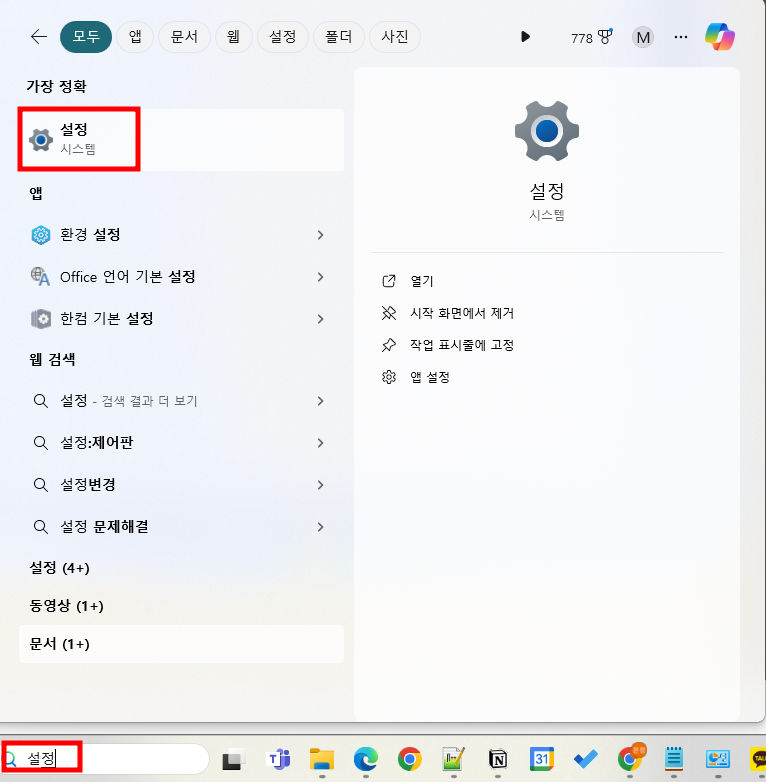
먼저 윈도우11의 작업표시줄 맨 아래에 있는 돋보기 아이콘을 클릭하고 "설정"을 입력하세요. 시스템 설정 창이 열릴 거예요.
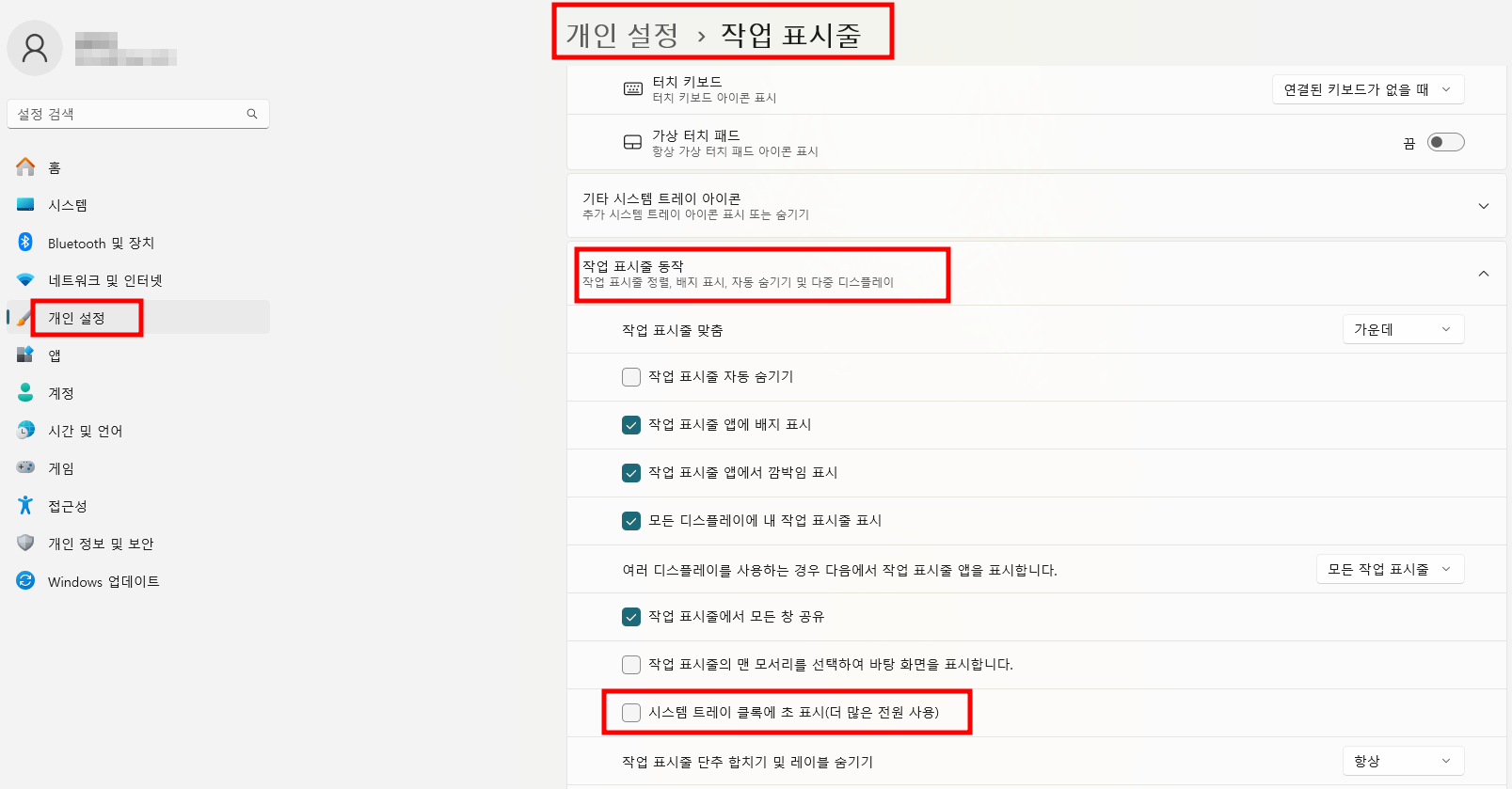
✅ 개인설정에서 작업표시줄 설정
설정 창이 열리면, 왼쪽 메뉴에서 "개인설정"을 선택하세요. 그런 다음 "작업 표시줄 동작" 메뉴로 들어가세요.
✅ 초단위 시계 설정 체크하기
이제 "작업 표시줄 동작" 항목을 찾고, 그 안에서 "시스템 트레이 클록에 초 표시(더 많은 전원 사용)" 옵션을 찾으세요. 이 항목에 체크를 하면, 초단위로 시간이 표시되기 시작해요. 원래는 체크가 안되어있기 때문에 체크를 해주시면 됩니다.
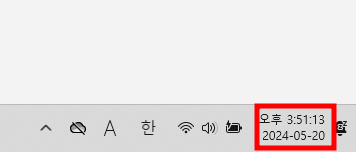
작업표시줄 시간에 초단위까지 뜨는 걸 확인하실 수 있습니다.
확실히 초단위까지 보이니까 시간이 흐르는게 더 느껴져서 집중력이 올라가는 것 같습니다.
티켓팅하실 때 다른 창 열어서 시간 확인할 필요없이 작업표시줄의 시계만 보면 되니 편리하겠죠?
초단위 시계 설정의 장단점
✅장점
초단위로 시간을 확인할 수 있어 업무 효율이 높아지고, 정확한 시간 관리를 할 수 있어요.
✅ 단점
초단위로 시간 표시를 설정하면 전력 소비가 약간 증가할 수 있어요. 특히 노트북 사용 시 배터리 소모가 빨라질 수 있답니다.
✅ 노트북 사용 시 주의사항
데스크탑 컴퓨터에서는 크게 문제가 없지만, 노트북을 사용하시는 분들은 배터리 소모가 빨라질 수 있으니 주의하세요. 그래도 배터리 소모는 아주 미세하니 크게 걱정하지 않으셔도 됩니다. (저도 노트북을 이용하고 있는데 크게 배터리가 빨리 닳는다는 느낌은 없었답니다.^^ 필요에 따라 설정해서 이용하시면 될 것 같습니다.)
짜잔! 이렇게 간단하게 윈도우11에서 작업표시줄 시계를 초단위로 설정하는 방법을 알아보았어요. 여러분도 필요하시다면 꼭 세팅해보세요. 업무 효율이 확실히 올라갈 거예요.

'유용한 정보' 카테고리의 다른 글
| 모바일 신분증 발급방법(정부24어플) (68) | 2024.05.22 |
|---|---|
| 선재업고튀어 12회 촬영지: 아야진 해수욕장 소개 (83) | 2024.05.21 |
| 인터넷티비현금많이주는곳 비교후기! (98) | 2024.05.17 |
| 에어컨 사전점검(삼성,엘지 신청방법) (50) | 2024.05.17 |
| 수원포장이사추천 무료로 견적받는 방법은? (12) | 2024.05.02 |




댓글